
In the Advanced Track Changes Options dialog box, set up how you want to see the tracked changes.Īs explained above, tracked changes remain in the document until they are accepted or rejected. In addition, you must make sure that a check mark is shown in the Show Markup menu for the types of tracked changes you want to see: Comments (not handled in this article), Insertions and Deletions, and/or Formatting. To see tracked changes, you must select either Simple Markup or All Markup from Display for Review menu. This means that the document will look as it did before any of the changes were added. Shows the document as if you had rejected all the tracked changes. Note that the tracked changes are still there – they are just hidden. This means that the document will look as if all the changes had been there always. Shows the document as if you had accepted all the tracked changes. TIP: You can click a gray line in the margin to switch to Simple Markup display. See Example 2 – All Markup display + Show Revisions in Balloons and Example 3 – All Markup display + Show All Revisions Inline below. This option can also be turned on or off from the Track Changes Options dialog box.įor an illustration of the Advanced Track Changes Options dialog box, see Figure 22 below. Formatting changes are only shown if Show Markup menu > Formatting is turned on. Formatting changes are only tracked if you have checked the Track Formatting check box in the Advanced Track Changes Options dialog box. Moves of content are only tracked if you have checked the Track Moves check box in the Advanced Track Changes Options dialog box (see the dialog box in Figure 22 below). This option can also be turned on or off from the Track Changes Options dialog box (see the dialog box in Figure 21 below). Insertions and deletions are only shown if Show Markup menu > Insertions and Deletions is turned on. If Track Changes is on, insertions and deletions are always tracked. The exact display depends on your settings in the Show Markup menu and in the Advanced Track Changes Options dialog box. The red lines from Simple Markup display turns into gray lines. Shows all changes with different colors and lines. TIP: You can click a red line in the margin to switch to All Markup display. In the Advanced Track Changes Options dialog box > Markup section > Changed lines, you can determine how and where the red, vertical lines are shown. See Example 1 – Simple Markup display below. 
Red vertical lines in the margin show where changes are found. For example, I have found examples in Danish versions of Word where even more terms have been introduced due to inconsistent or incorrect translation. In other language versions of Word than English, the confusion may be even worse since the translations may not be consistent. The way Word visually presents the tracked changes on the screen Removes (or deletes) a tracked change from the document, as if it had not been made Incorporates a tracked change in the document, as if it belonged to the original document. Tracked changes or comments shown in the margin of a document Note that the terms markup and revisions in most cases also cover comments inserted using Word’s comment featureĪ person who has edited/made changes to a document The changes that have been marked by the Track Changes feature Terms with the same meaning seem to be used more or less randomly. It can be a bit confusing since some of the terms mean the same. In the different commands related to Track Changes in Word, you will find a number of terms in use. Terminology used in Word in relation to Track Changes Please refer to that article for help on comments in Word. I have covered the Word comment feature in detail in the article How comments in Word work. Some of tools discussed in this article are also used in relation to comments.
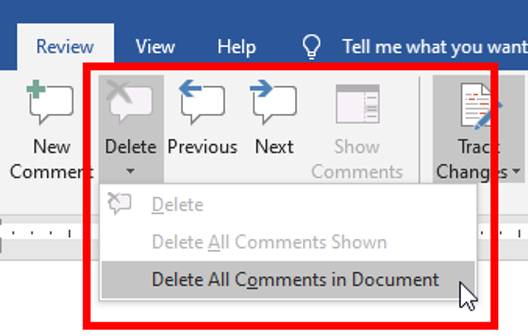
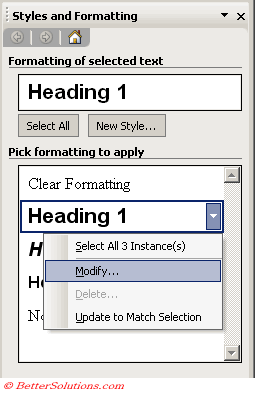
Word refers to both tracked changes and comments that are added using Word’s comment feature as revisions. If you are using an older version of Word, see Shauna Kelly's article about Track changes, covering Word 2010 and earlier versions. This article covers the Track Changes feature as it works in Word 2013, Word 2016, Word 2019, Word 2021, and Word for Microsoft 365. Microsoft has changed the Track Changes features in Word 2013 and later versions compared to earlier versions. Word has included Track Changes functionality for decades.
The feature includes several tools you can use to control which types of changes to track, how to display the tracked changes, and finally how to accept or remove the tracked changes. Track Changes in Word is a powerful feature that makes it possible to mark changes that are made to a document. Learn what Track Changes is, how to track changes in Word, how to remove tracked changes in Word, and much more.



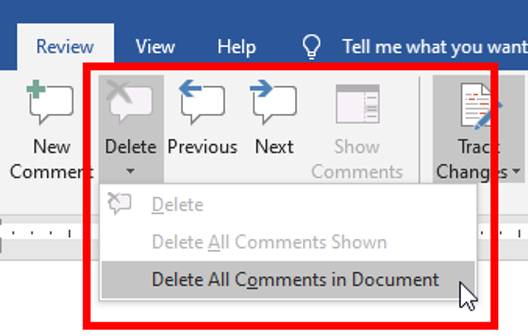
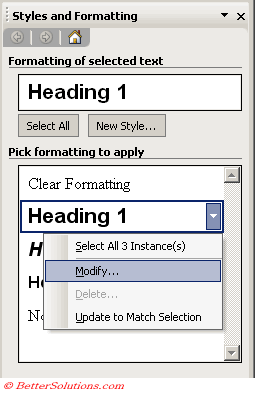


 0 kommentar(er)
0 kommentar(er)
